Window Management in macOS Catalina
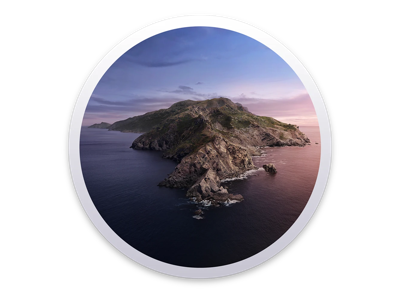
As knowledge workers, we spend a lot of time moving between applications and rearranging windows on our computers. This can take up a lot of our day and this is compounded if we have large or multiple monitors. By learning some of the features built into macOS Catalina we can operate more effectively and in turn generate better code faster.
This post was adapted into the video Window Management in MacOS Catalina if you prefer to listen to this post.
Shortcuts are Key
Keyboard shortcuts are the secret sauce to being an effective programmer. Because our hands are generally already on the keyboard we can quickly perform actions that would take much longer using our mouse.
If we have to move our hand over to the mouse or trackpad so we can reposition the cursor and then do the action it’s really slow. This context switch between typing and manipulating the cursor also creates a break in our flow as we’re working which can derail our thoughts. By learning keyboard shortcuts we can prevent this slowdown.
The Application Switcher
The first thing we’re going to discuss is switching between applications. macOS Catalina comes with a handy keyboard shortcut that allows us to switch between the current application and the previous application using the application switcher.
This is done by holding down the Command(⌘) key and pressing the tab key and then releasing the Command(⌘) key. With this, we can quickly switch back and forth using the application switcher that is displayed when we hit the tab key.

If we continue holding down the Command(⌘) key we can keep the application switcher open and we can continue to use the tab key to select other open applications.
Holding Command(⌘) and Shift keys at the same time will allow us to step back through the list of open applications as we hit the tab key.
Picking a Specific Window in an Application
If we have multiple windows open we can press the up or down arrow when that specific application is selected in the application switcher to open Exposé and display all the open windows for that application. Then we can use the arrow keys to select the specific window that we want and the enter key to bring it into focus.

Switching Between Multiple Windows In the Same Applications
If we’re operating in an application that has multiple windows open at one time and we need to be able to toggle between them we can hold the Command(⌘) key and hit the tilde (`) key to switch between them.

Window Buttons
In the upper left-hand corner of almost every window in macOS Catalina are the red, yellow, and green window buttons. These buttons tend to be a bit opaque for even long time users of macOS.
The Red (Close) Button
The red button closes the current window. It’s important to note that it doesn’t close the application which can confuse new users of macOS. The keyboard shortcut for this is Command(⌘) + W.
The Yellow (Minimize) Button
The yellow button minimizes the window to the dock. The keyboard shortcut for this is Command(⌘) + m. To get the app back we’ll need to find it in the dock and click on it.

The Green (Full Screen/Zoom/Other) Button
The green button brings the window into full-screen mode. This mode can be helpful when we need to focus on a single task.
The Hidden Context Button
The green button has a hidden set of features in it. If we hover our cursor over the green button it will pop up a context menu that will allow us to do perform other actions on the window.
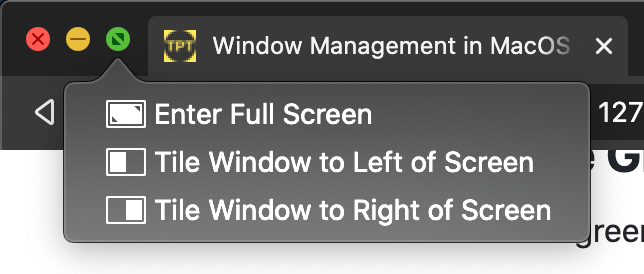
The first option puts the window into full-screen mode which is the same as just clicking the green button. The next two options tile the window to the left or right half of the screen and then provide us a way to select another window to put in the other half. This allows us to easily set up a display so we can see one application on one half of it and one application on the other half to compare the information in each.

The last option only shows up if we have more than one monitor, allows us to quickly move the window from one monitor to the next. If we click this it’ll move the window to our second display.

Within the green menu if we hold down the Option(⌥) key it’s going to change what we can do with those options.

The first one instead of causing the window to enter full-screen mode, allows us to zoom the window. This causes the window to take up the largest possible size. In Finder it just causes it to maximize vertically but in other applications, it’ll cause the window to take up the whole screen.
If we click “Move Window to Left Side of Screen” it will shift it over to the left half side of the screen. The “right” option does the same but to the right side

Did we miss anything? Let us know in the comments.
Scott Keck-Warren
Scott is the Director of Technology at WeCare Connect where he strives to provide solutions for his customers needs. He's the father of two and can be found most weekends working on projects around the house with his loving partner.
Top Posts
- Working With Soft Deletes in Laravel (By Example)
- Fixing CMake was unable to find a build program corresponding to "Unix Makefiles"
- Upgrading to Laravel 8.x
- Get The Count of the Number of Users in an AD Group
- Multiple Vagrant VMs in One Vagrantfile
- Fixing the "this is larger than GitHub's recommended maximum file size of 50.00 MB" error
- Changing the Directory Vagrant Stores the VMs In
- Accepting Android SDK Licenses From The OSX Command Line
- Fixing the 'Target class [config] does not exist' Error
- Using Rectangle to Manage MacOS Windows